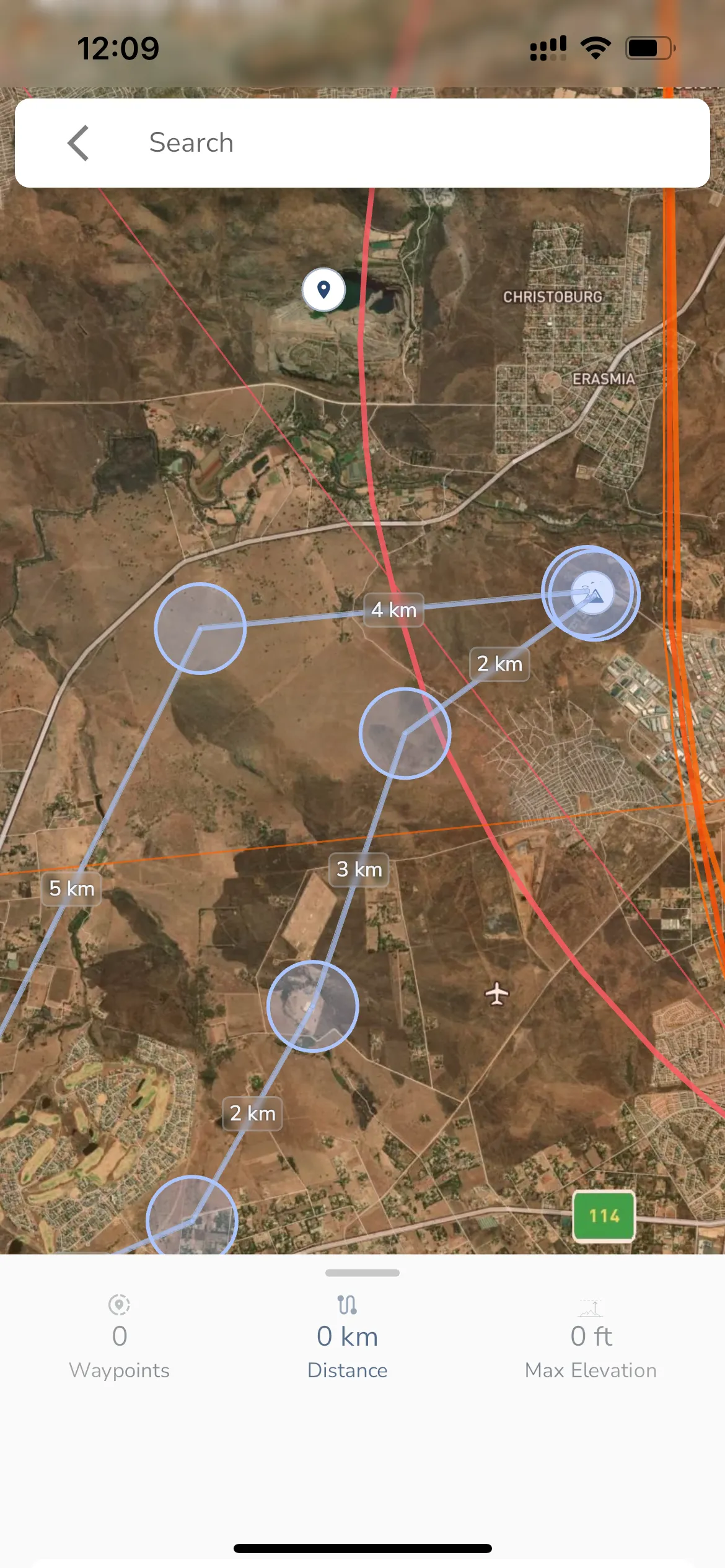Explore Page > Routes
Gaggle has a built-in routes feature that lets you chain waypoints in a route that you can then share with other Gaggle users. You can also use routes to plan your flights and see how far you will be flying.
You can access the routes feature from the Explore page and then tapping the Routes menu item.
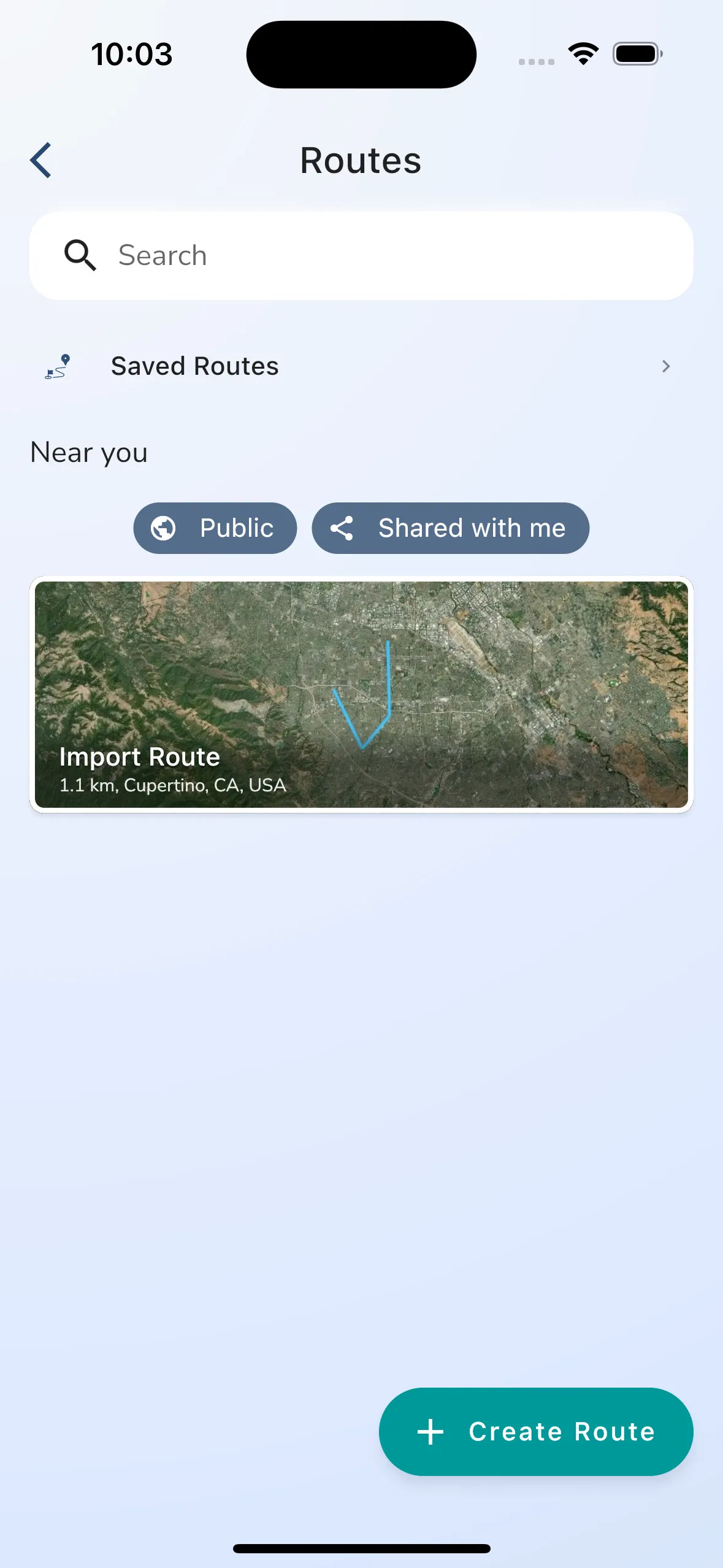
The route list shows you a search box that you can use to search for your own and shared routes. There is a navigation item for “Saved Routes” that will take you to a page where you can see and manage routes that you have saved. Saved routes have a folder structure that you can use to organise your routes.
Gaggle will automatically show routes near you show you can quickly find routes that you want ot fly at the top of the list. You can filter public and shared routes by using the filter toggles provided.
To create a new route tap the “Create Route” button.
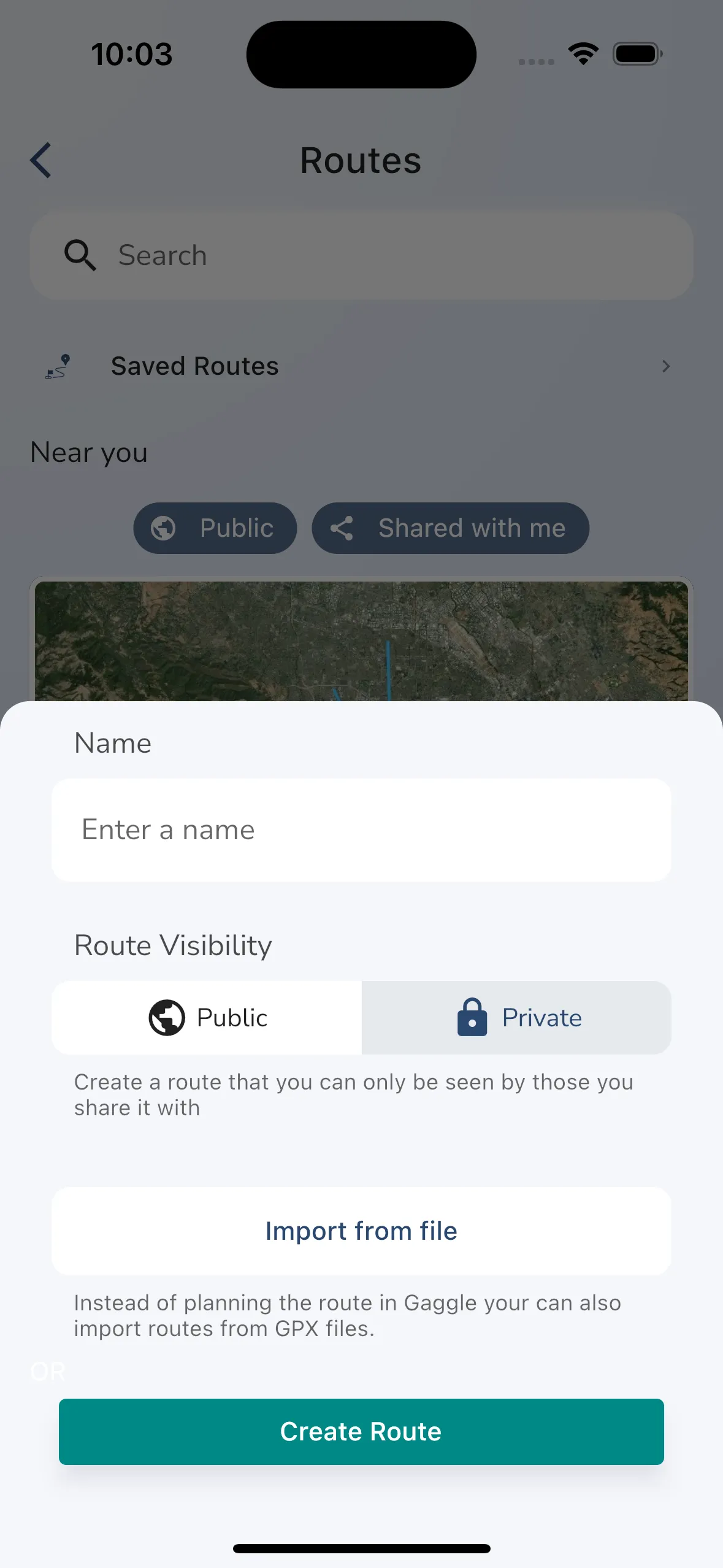
To create a new route you need to provide some basic information:
When you are ready to create the route tap the “Create Route” button.
On the next screen we will show you an empty route without waypoints. Tap on the large block where the route map usually shows to start adding waypoints to the route.
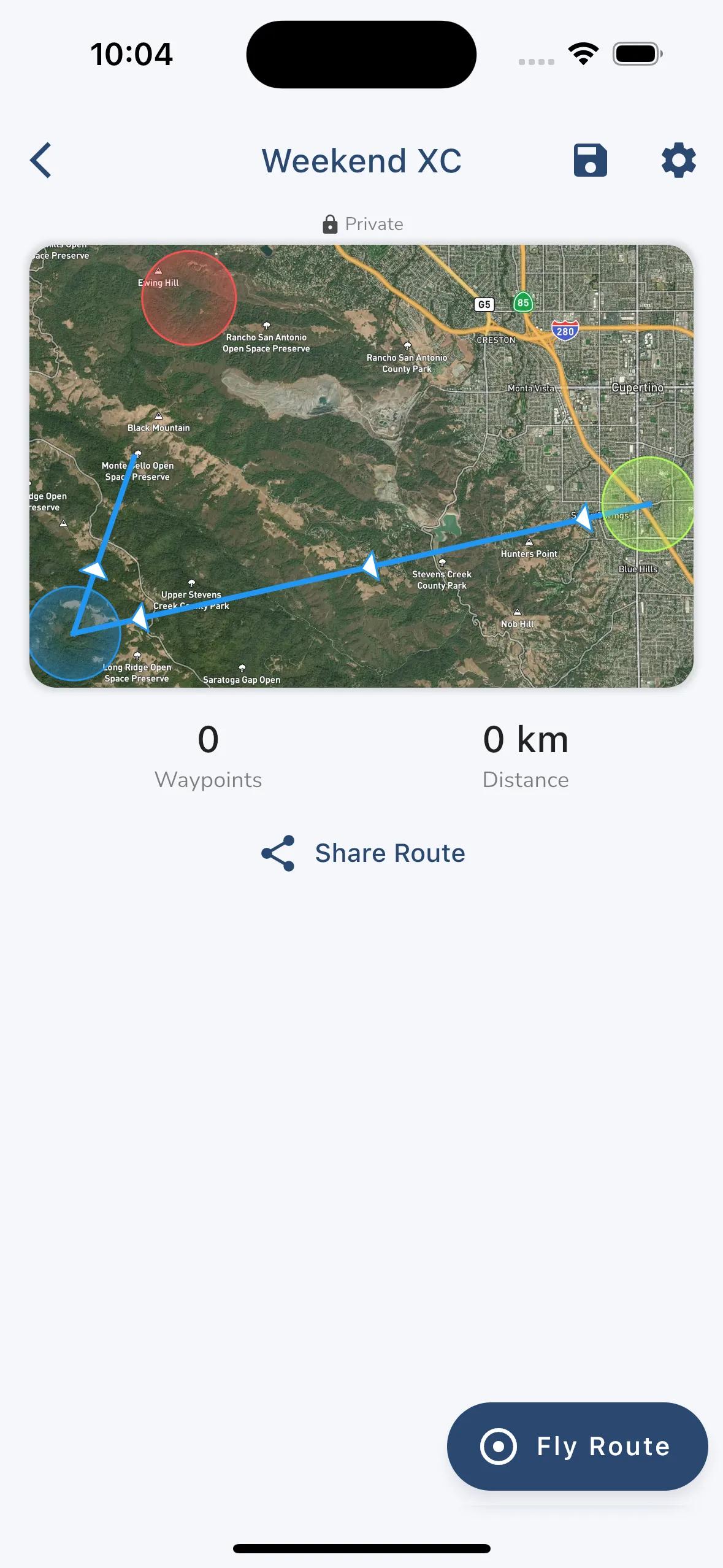
The route overview page shows you a high level view of what the route looks like. You can see the route on the map and some basic stats about the route. You can tap the map to go the waypoint overview screen.
In the top right corner is a button to save the route to one of your folders and also a settings button to manage the route.
You can share the route with others by tapping the “Share Route” button. You can share routes with nearby pilots, groups, friends, or by exporting a GPX file.
You can immediately start a new flight recording with the route by tapping the fly route button. You can also select the route while in flight to start navigating the route.
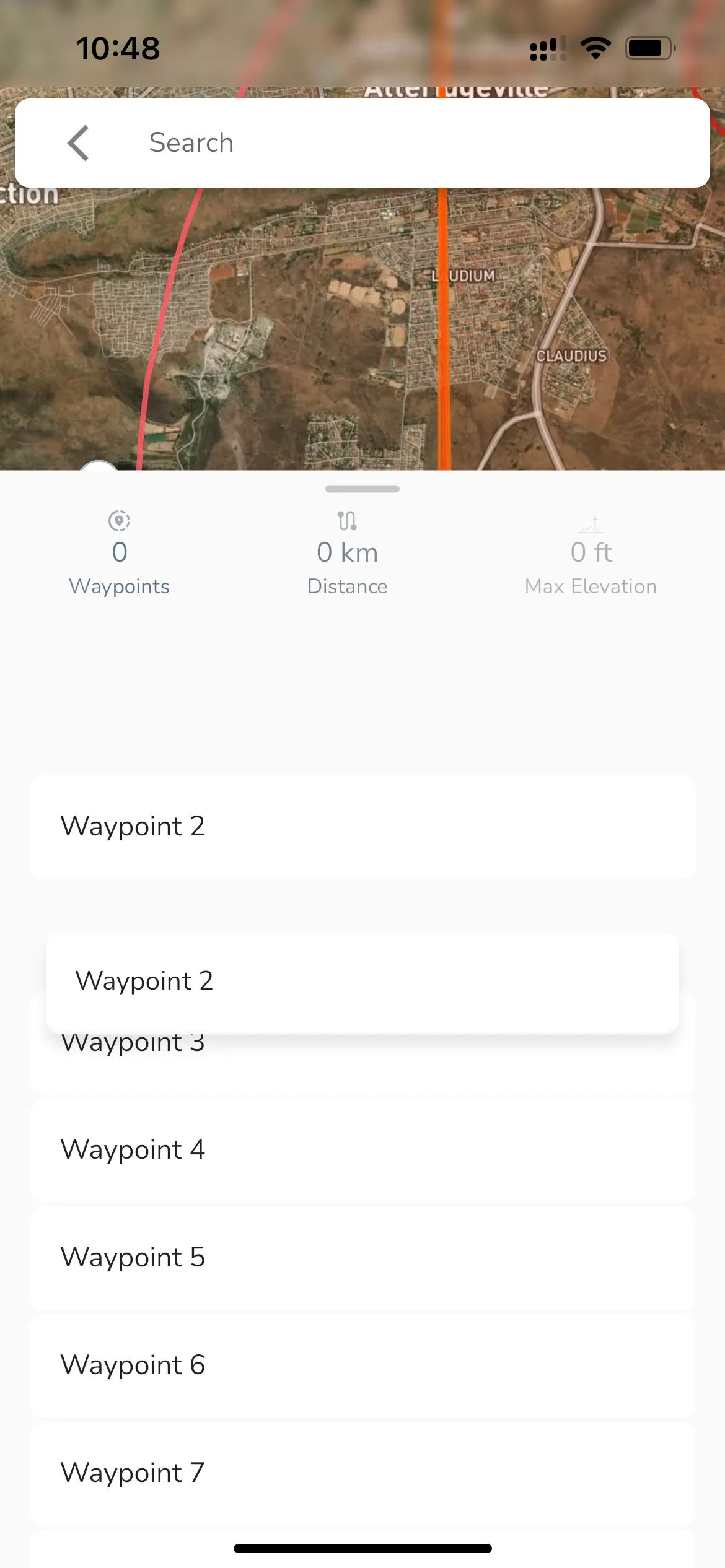
The route waypoint bottom sheet shows you the waypoints for the route along with an elevation profile for the entire route. You can also see some basic details like the total distance for the route and the max elevation along the route. Tapping a waypoint in the list focuses the elevation profile and stats on this waypoint and the previous/next waypoints.
You can drag waypoints around to reorder then or slide right to delete a waypoint. To edit details for a waypoint like changing its name, radius, or to add a custom audio cue that is played when the waypoint is reached swipe left on the waypoint and tap the edit button.
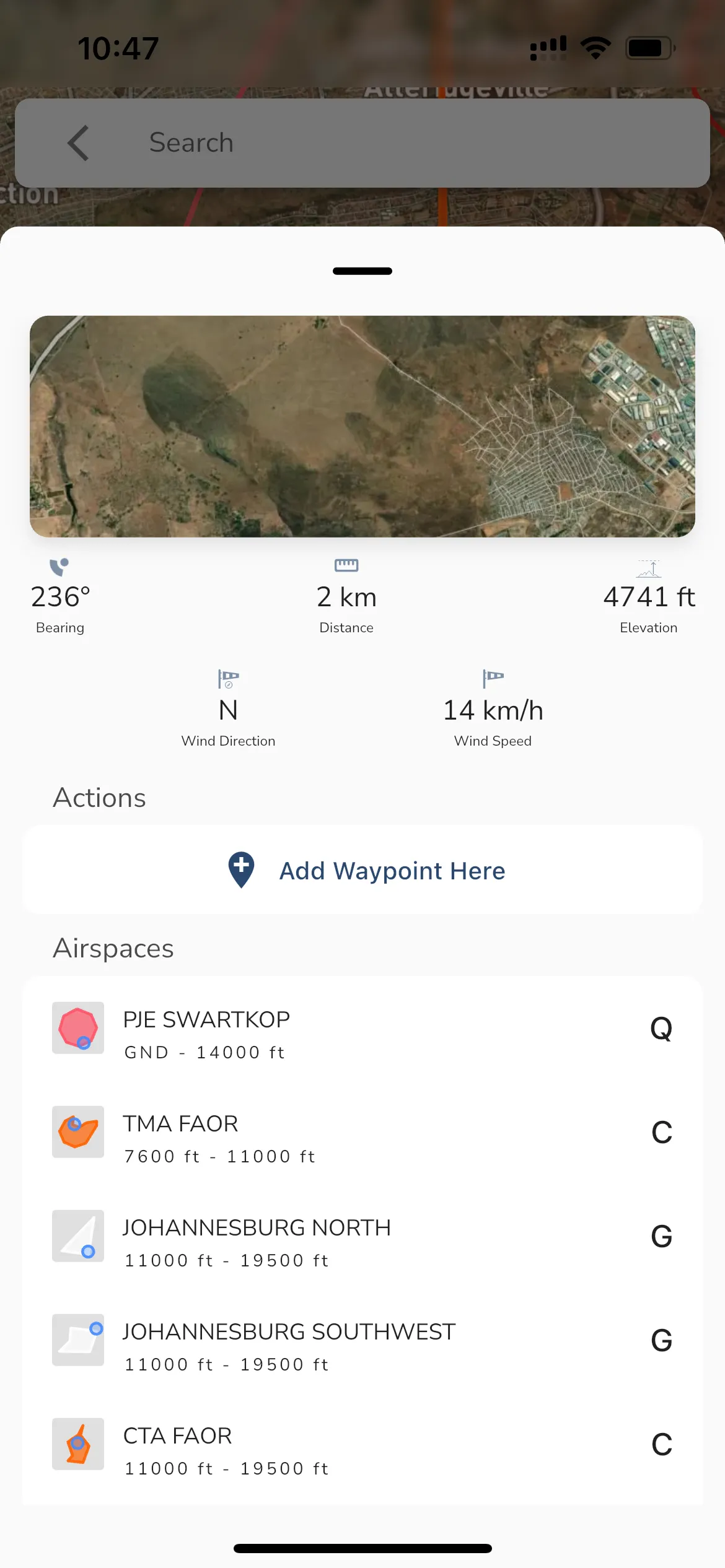
To add a waypoint in the route tap anywhere on the map. This will add a new waypoint at the location you tapped. You can also long press on the map to see a context menu that allows you to add a waypoint at the location you long pressed. The long press menu will also show additional information like:
When you are happy with the location of the waypoint tap the “Add Waypoint Here” button.