You can tap anywhere on the map or simply move it around to access to the flight controls and settings.
If configured correctly, Gaggle will automatically stop your recordings once Gaggle has determined that you landed. If a flight was recorded, Gaggle will go into an idle waiting state waiting for another take-off once you land, if no take-off is detected for 5 minutes then the recorder will shut down completely. This means that you don’t have to remember to shut down Gaggle once you finished your flight since it should shutdown automatically while you pack up your gear. Note about one-wheels: Because of the auto start/stop and idle behaviour of Gaggle, one wheels can trigger the flight recording to start and then stop causing Gaggle to shut down before you start your flight.
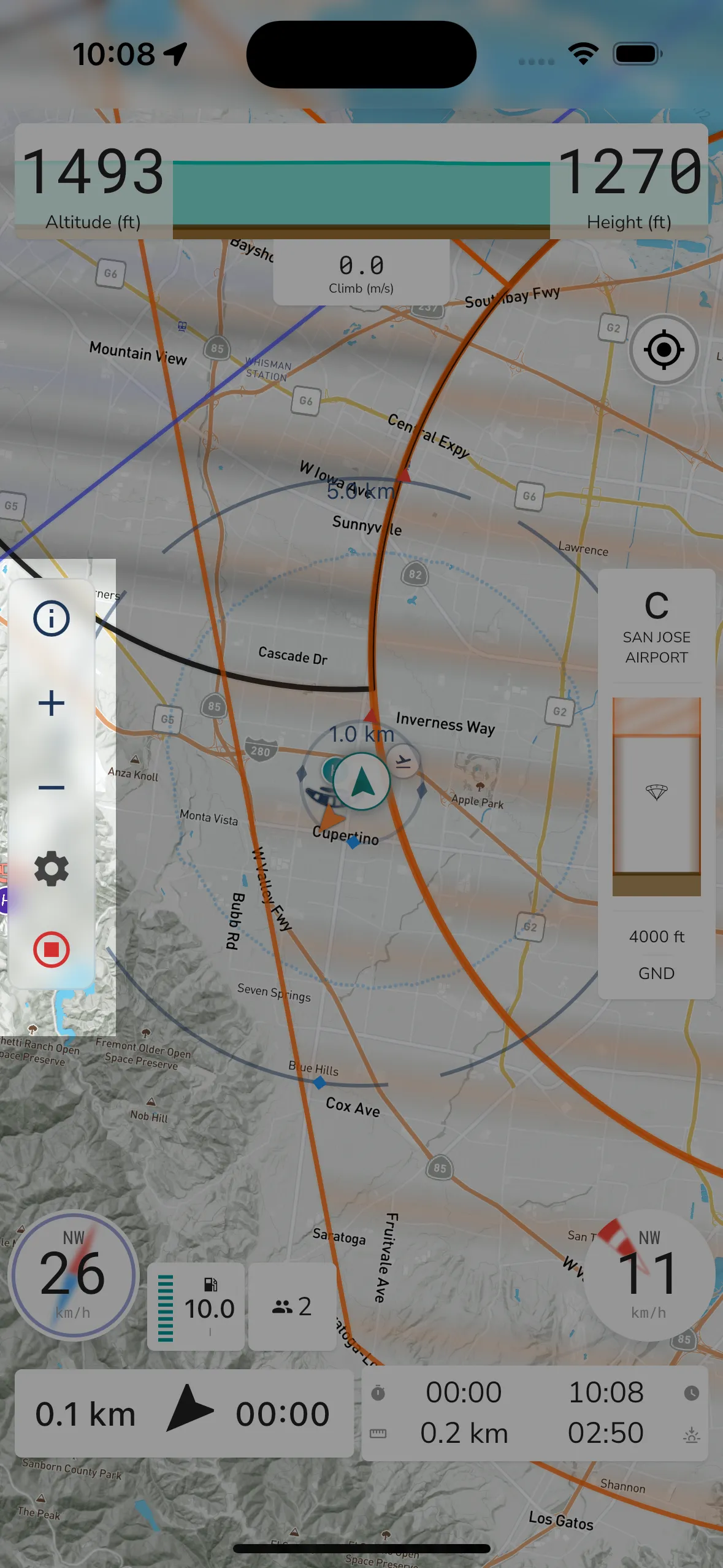
Info: Show information for the current location where you tapped on the map.
Zoom In: Zoom in on the map.
Zoom Out: Zoom out on the map.
Settings Toggle: Tap the gear button to bring up the flight control settings where you can configure the widgets that Gaggle shows and also where you can access settings for units of measure and map orientation.
Recorder Status: At the bottom of the flight control list is the flight recorder button. This starts off as orange while Gaggle is waiting for you to take-off. Once you start flying and the flight recording is started, the button will turn red, indicating that Gaggle is busy recording your flight. Tapping this button will show a dialog asking you if you want to stop the flight recording.
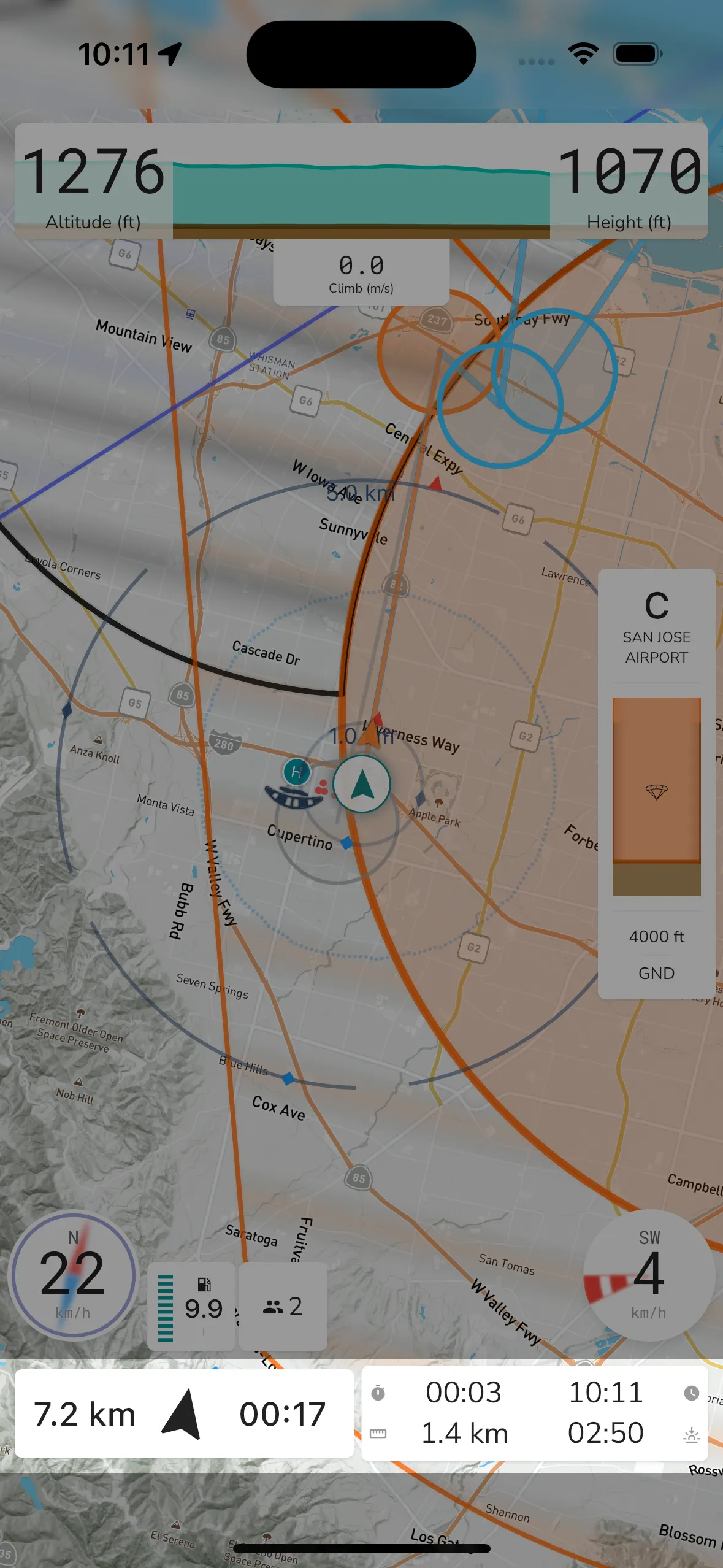
At the bottom of the page you get additional information for the current flight.
On the left hand side is the navigation widget showing you the time, distance, and direction to the next waypoint.
On the right hand side you get your flight stats showing you (front top left to right):