If you have airspaces downloaded for your region, then Gaggle will show you an airspace widget when you are close to an airspace. This widget only shows the information for the airspace that Gaggle determines to be the most relevant to show you based on your proximity, direction of travel, and altitude. There is no way to change or configure this behaviour at the moment. To see the information for all airspaces nearby, you can tap the airspace widget.
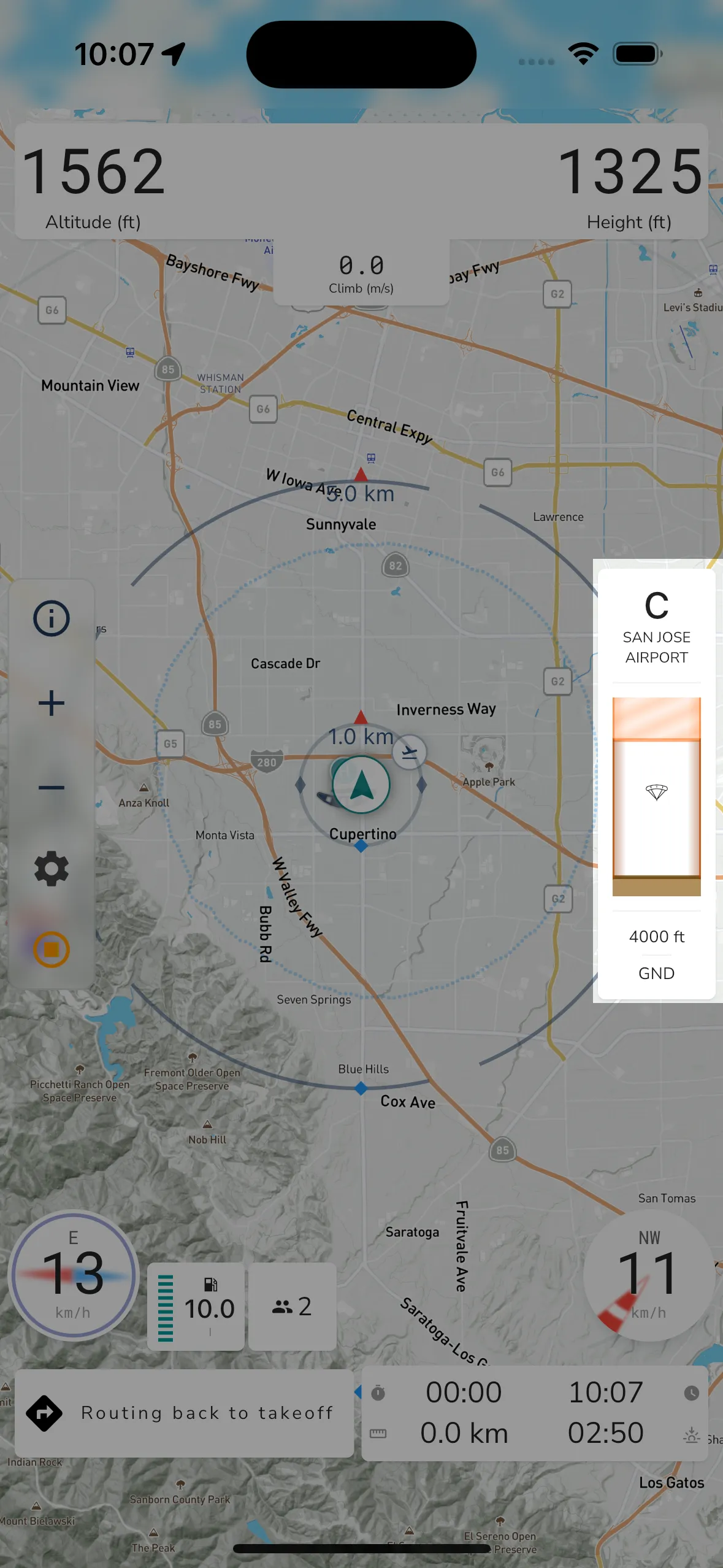
Class: At the very top of the widget Gaggle shows the class of the most relevant airspace currently displayed.
Name: Underneath the class is the name of the airspace that Gaggle is currently displaying to you.
Visual Guide: Underneath the name is a visual guide for airspaces. Gaggle will show you vertical area for airspaces above, below, and near you based on your altitude. The widget shows a total vertical area of 1000 meters, so it will show airspaces 500 meters above and below you. There are a few different ways in which Gaggle displays airspaces:
Upper Limit: The upper limit for the currently displayed airspace is shown here in 2 possible formats:
Mean Sea Level: The limit will show in your configured unit of measure for altitude.
Flight Level: The limit will start with an FL value.
Lower Limit: The lower limit for the currently displayed airspace is show here with 3 possible formats:
Mean Sea Level: The limit will show in your configured unit of measure for altitude.
Flight Level: The limit will start with an FL value. GND: Airspace starts at ground level.
Along with the airspace widget, airspaces are also shown on the map. When the airspace is closer to the ground it will have thicker border, and the higher the airspace is from the ground ,the thinner its borders will be. Similar to the widget, the airspace is drawn with stripes if you are not in the airspace, and it will be drawn with a solid filled color if you are in the airspace.
Operating Hours: Some airspaces have operating hours in which they are applicable. Gaggle will use the configured hours to show and hide airspaces depending on if they are applicable for your current time when you are flying. If you see airspaces that are showing that shouldn’t be it might be that their operating hours haven’t been configured correctly, and you can make the needed operating hour updates directly on OpenAIP.
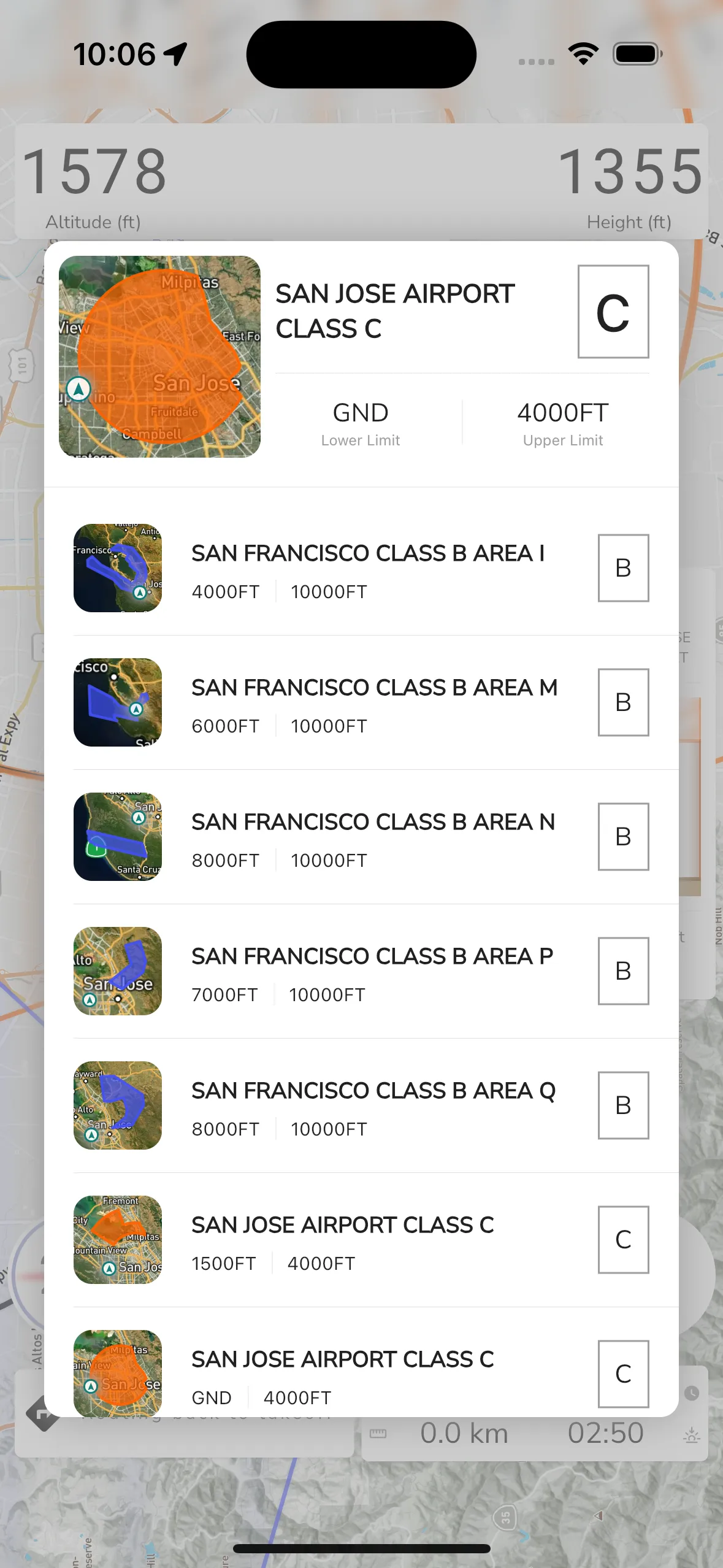
Tapping the airspace widget when it is shown will bring up the airspace viewer so you can see all the airspaces near you. At the top of the widget are the details for the current airspace that Gaggle is currently showing on the widget. Tapping on any of the airspaces on the list will then display the details at the top so you can have a better view of the airspace information.