Profile Page > All Flights
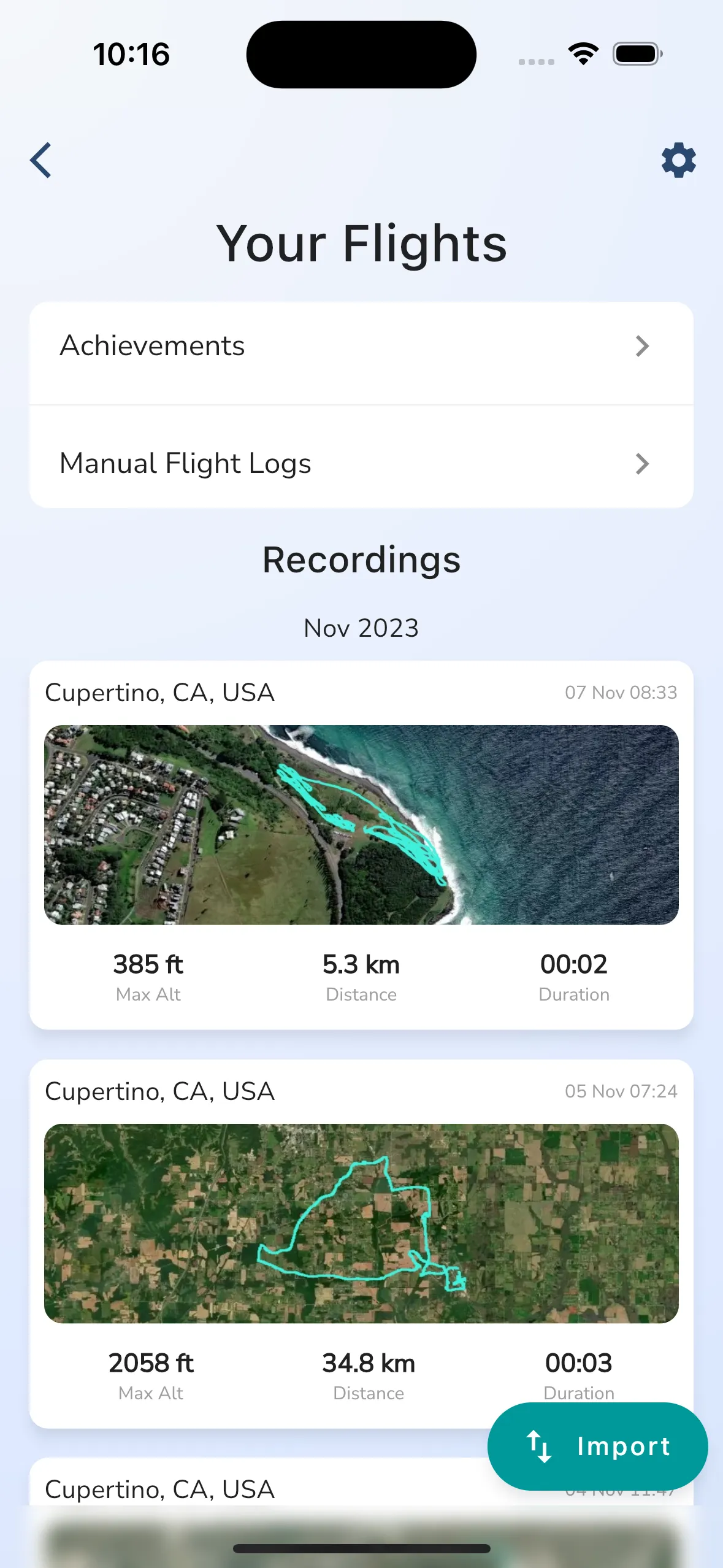
As your record your flights with Gaggle every flight recording will be added to your electronic flight log. You can access your flight logs from the “All Flights” button on your profile page. You can quickly view a picture of the flight track, when the flight occurred, and some basic stats about the flight. To view a flight recording simply tap the recording to see the details.
To record your flights with Gaggle you simply need to use the built-in flight recorder.
Recording flights is not the only way to record flights into your logbook. You can also capture flights manually by tapping the “Manual Flight Logs” option. For manual flights you can capture the following details:
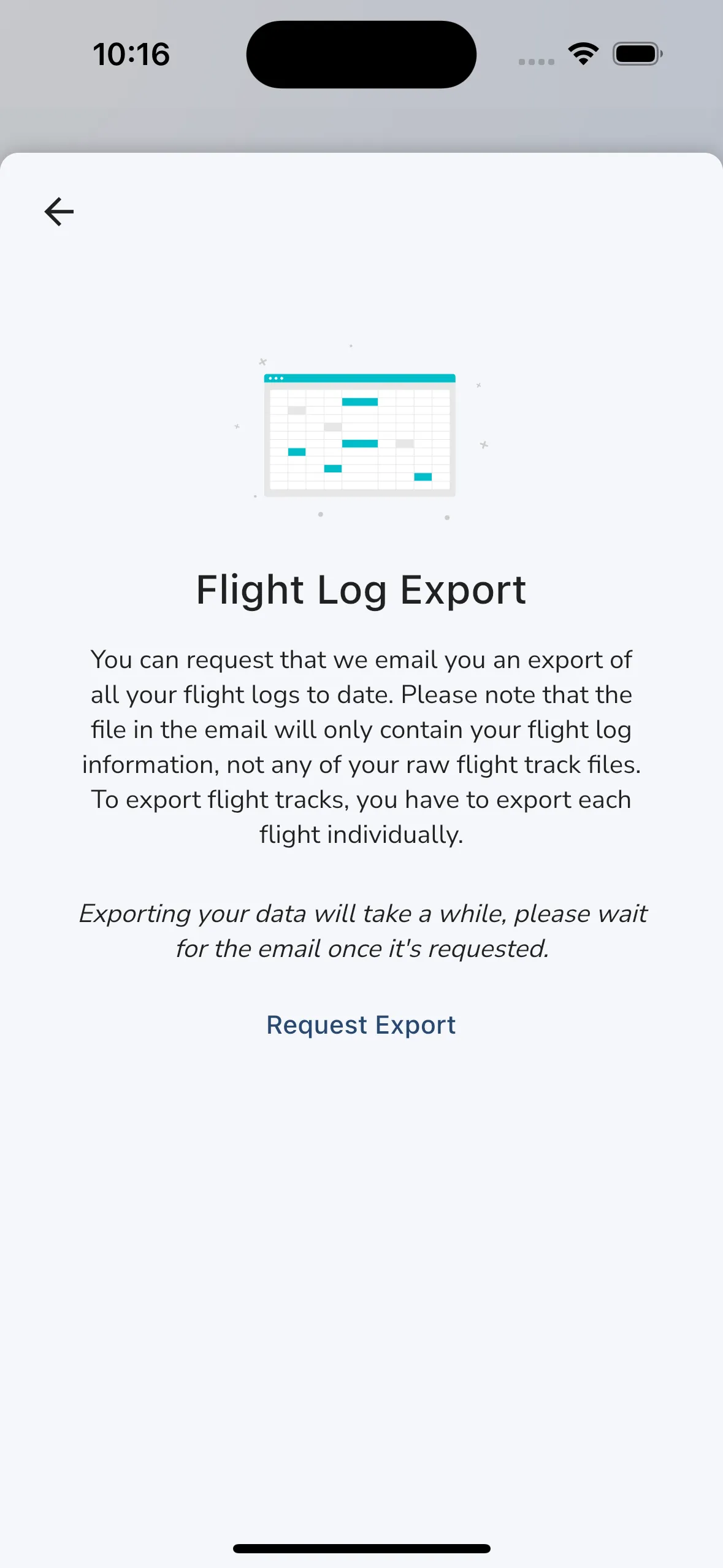
You can quickly export your entire flight log book to Excel by tapping the settings cog and then choosing the Flight Log Export option. Flight log exporting happens in the background and the results will be emailed to the email address registered on your account as an Excel attachment.
The attached Excel will contain the following fields for every flight:
You can easily import your flights from other apps like PPGpS, FlySkyHy, PPGFlyer, Paragliding Logbook, and more by tapping the “Import” button. To import a flight select the GPX or IGC file that you exported from the other application. Gaggle will then import the flight data and treat it as if was a normal Gaggle flight recording meaning you can see the flight path, data analysis, and use the 3D replay function as well for the flight.
Note: The quality of the data imported into Gaggle is dependent on the export of the other application. Some applications don’t export speed, altitude, and other telemetry information. Where possible Gaggle will do its best to figure it out from the GPS points, like speed for instance, but this also means it is inferred, and it may not be 100% accurate.