Gaggle by default shows a terrain map view with some key items displayed by default. You can configure most of these in the system settings and also change the map layers you want to view.
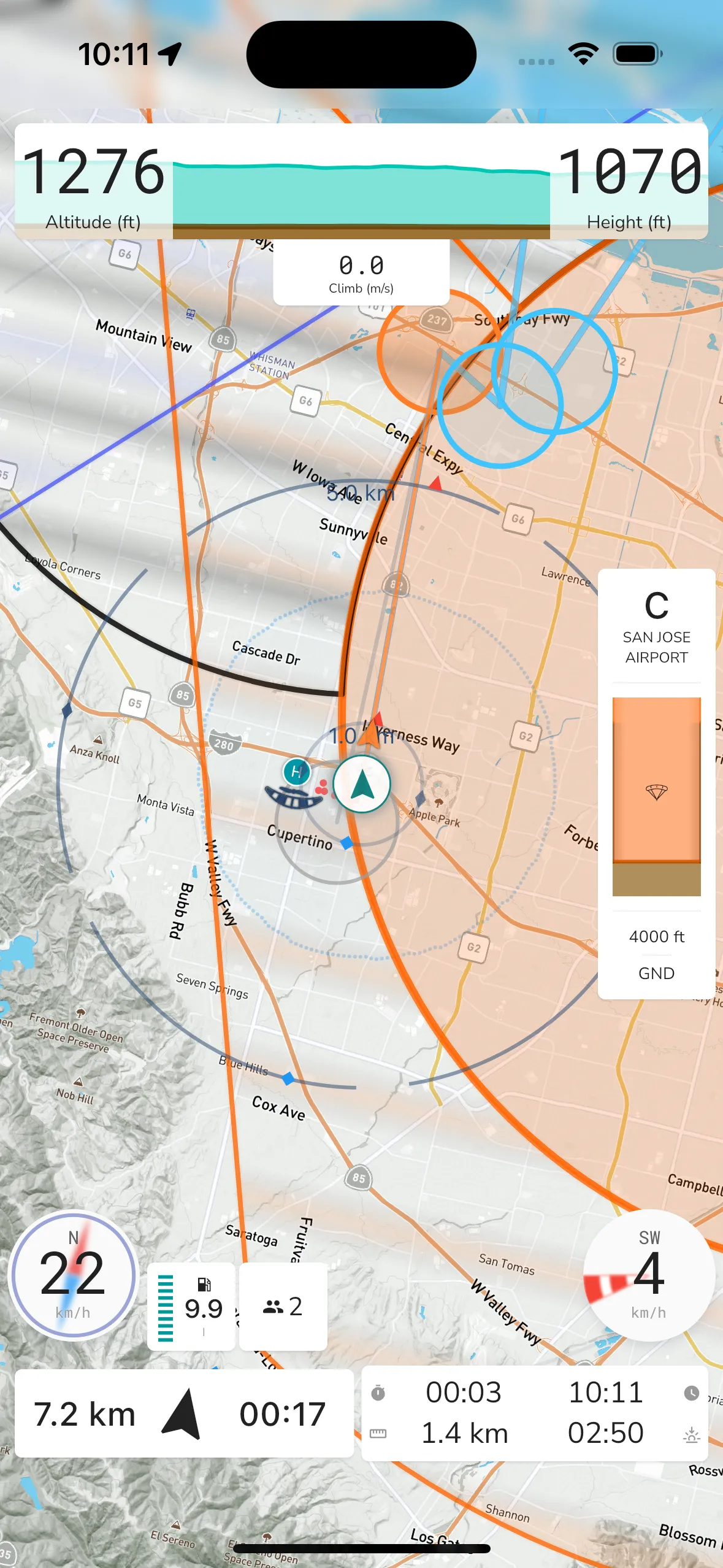
You can change many settings for the map view in the recorder settings, some of the options available are:
Map Orientation: You can configure the map to follow your general heading as you fly, or you can choose to have a north up view where the map will not move around.
Map Layer: Gaggle can show different base map layers. You can choose which one to use by toggling the display settings. There are 3 layers to choose from: satellite, terrain, or sectionals (USA Only). Maps are cached and will work even when you are offline, you must just make sure that you’ve viewed the map for your intended route while being online so that the maps can download before you go into areas with reduced network coverage.
Nearby Pilots: If you have friends flying with you then they will have markers indicating their location and whether they are above or below you. Your friends must also use Gaggle to record their flight for this feature to work.
Flight Path: As you fly, Gaggle will draw a snail trail on the map showing where you’ve flown. The snail trail has the same color coding as the altitude widget and will show the path for the last 30 minutes of flight.
Take-off Indicators: The map will show an indicator marking your last 3 take-off locations which will help you find your way back to your desired take-off location.
Airspaces: If you have airspaces installed for your region then the airspaces would show on the map giving you and indication of where you are allowed to fly.
Waypoints: When flying a route, the waypoints will show on the map indicating your route and where you need to fly to next.
Points of Interest: Public and private points of interest will show on the map. You can tap on any of the points of interest to see more details about them.
Flying sites: Public and private flying sites will show on the map. You can tap on any of the flying sites to see more details about them.
You can tap anywhere on the map to reveal addition controls like map zoom in/out.
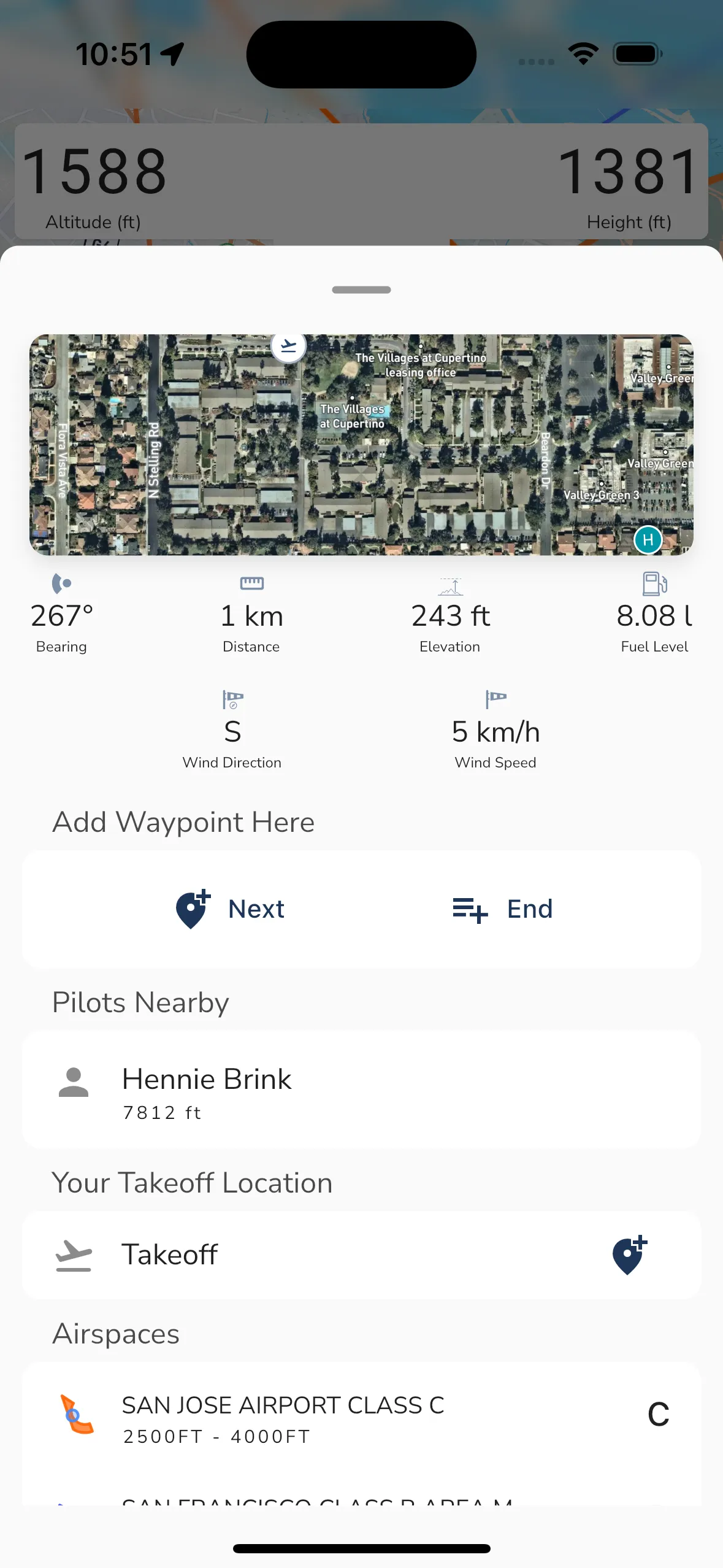
When you long press anywhere on the map you will see a new display showing details for the location you long pressed on. The details shown are:
Bearing: The bearing from your current location to the location you long pressed on.
Distance: The distance from your current location to the location you long pressed on.
Elevation: The elevation of the location you long pressed on.
Fuel: The estimated fuel level at arrival for the location you long pressed on.
Wind: The wind speed and direction at the location you long pressed on.
Add Waypoint: You can tap the add waypoint button to add a waypoint at the location you long pressed on.
Pilots Nearby: If there are any pilots flying near the location you long pressed on then they will be shown here.
Waypoints Nearby: If there are any waypoints near the location you long pressed on then they will be shown here.
Points of Interest Nearby: If there are any points of interest near the location you long pressed on then they will be shown here.
Flying Sites Nearby: If there are any flying sites near the location you long pressed on then they will be shown here.
Airspaces Nearby: If there are any airspaces near the location you long pressed on then they will be shown here.
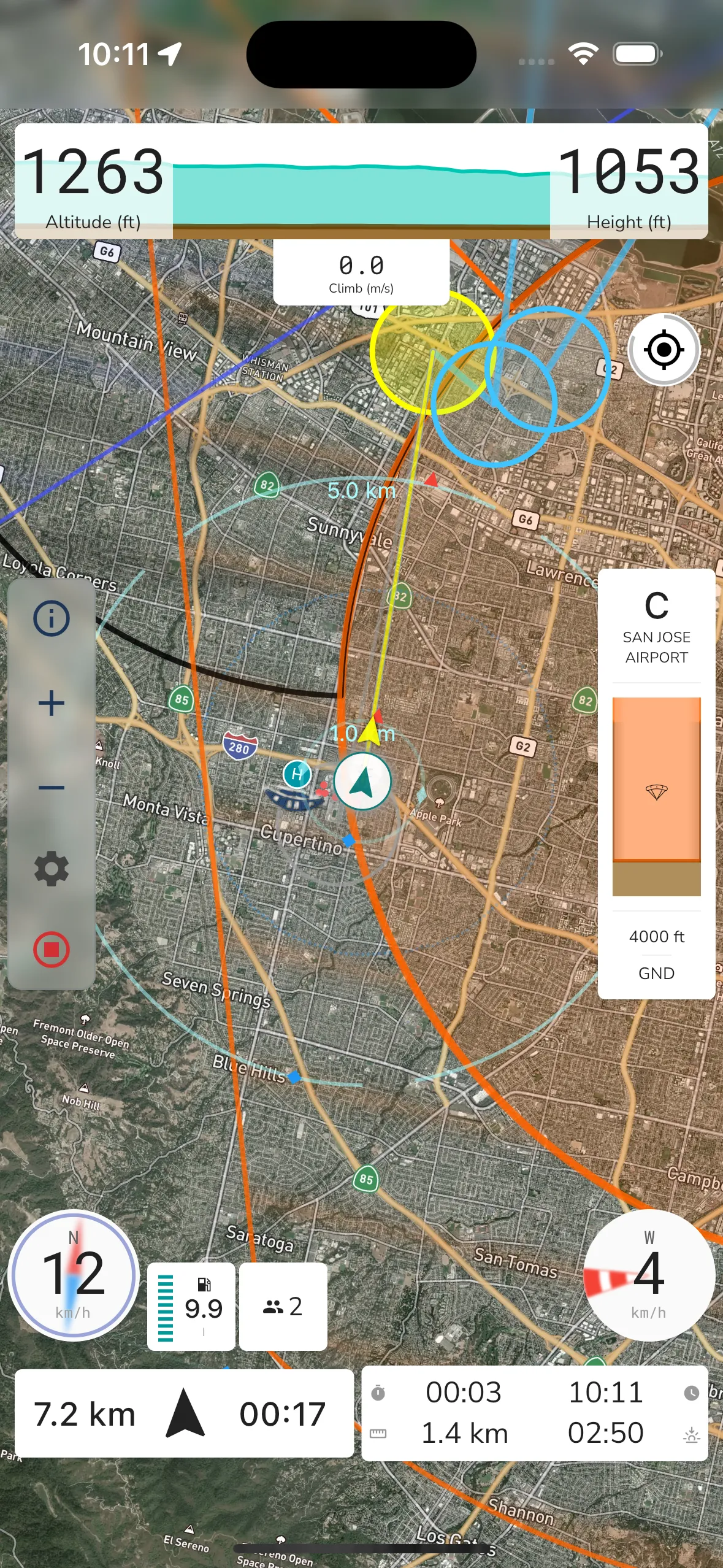
When you change the base map to satellite view you will see the satellite map view. This view shows you the satellite map with the same controls as the terrain map view. Some items on the map will have different colors to make them stand out more on the satellite map.
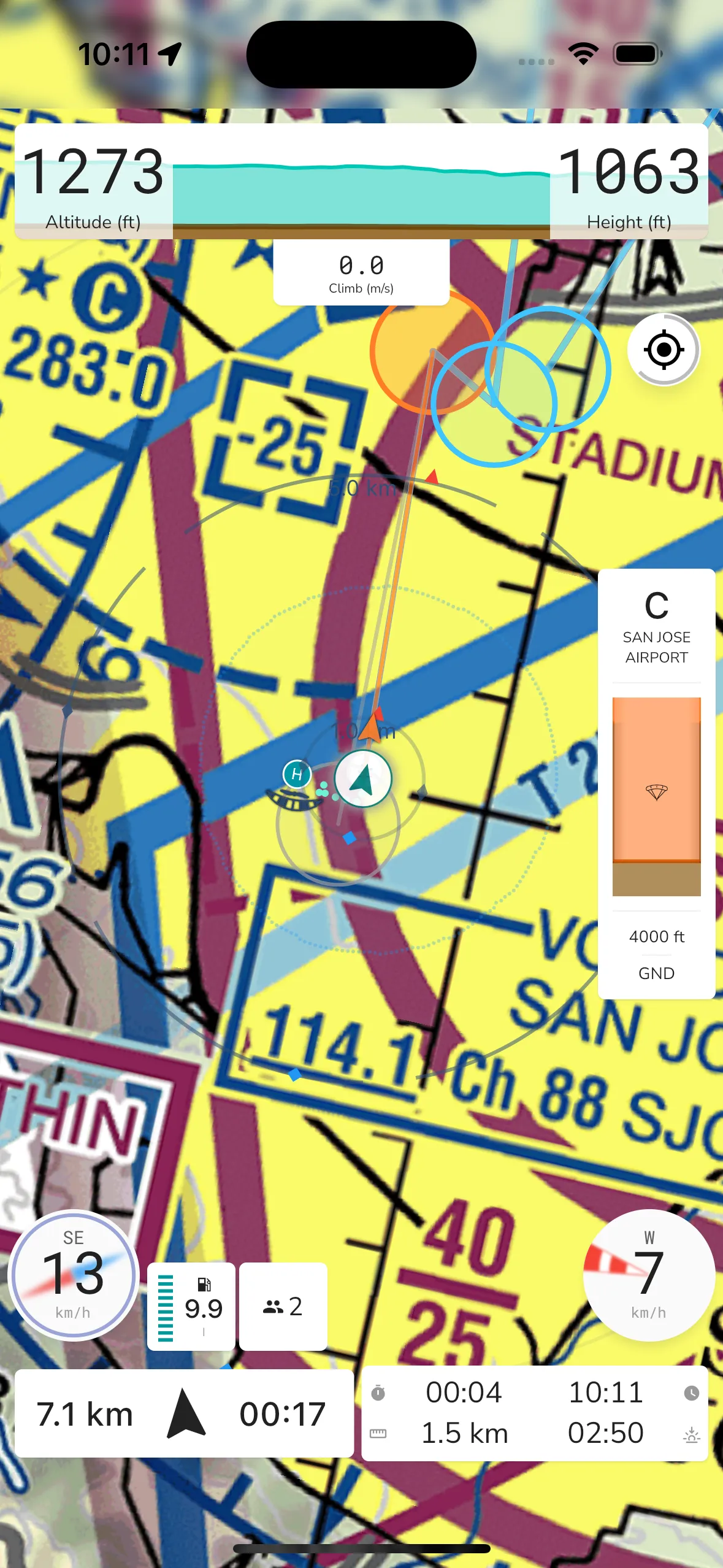
If you prefer to see the sectional map view (USA Only) then you can change the base map to sectional view. This view shows you the sectional map with the same controls as the terrain map view. Some items on the map will have different colors to make them stand out more on the sectional map.