To record a flight with Gaggle you can tap the record button. For your first flight you need to set up some basic details, after which you can tap the start recorder button. Gaggle will wait for a takeoff to be detected and then automatically record your flight until a landing is detected.
Here is an overview of the recording screen.
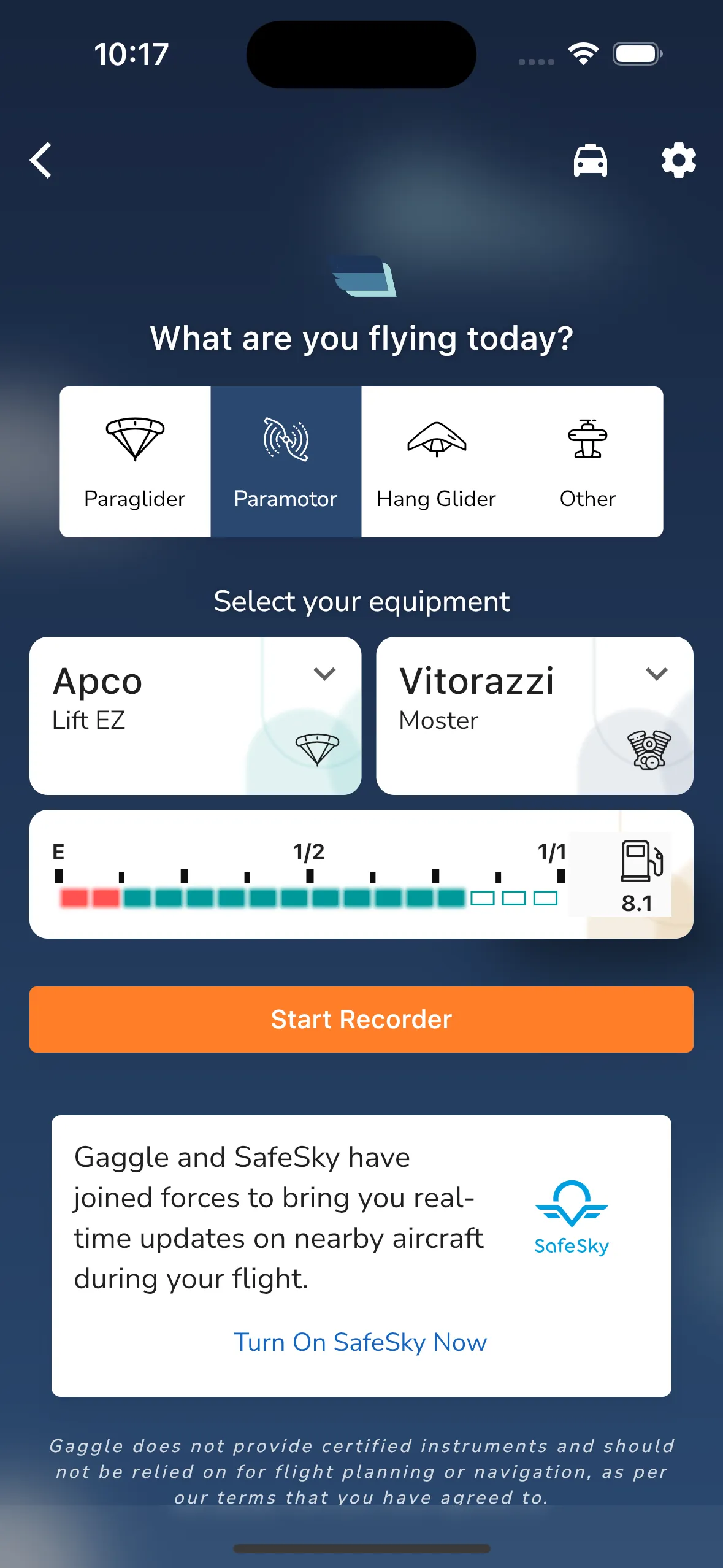
At the top of the page you choose the type of aircraft you will be flying with. This will determine the instruments that are available to you. You can also choose to record a flight with a different aircraft type than the one you are flying with. This is useful if you are flying with a trike but want to record the flight as a paraglider flight.
Next you need to select your equipment. This would be the wing/plane you are flying with and if your type of aircraft supports a separate motor, like a paramotor, you need to select that as well. You can add new equipment from your profile page. To change your wing or motor tap on the equipment name and select a new one from the list.
Some aircraft have fuel tanks associated, if you do then you can enter the fuel tank size and consumption rater per hour. This will allow Gaggle to estimate your fuel level during the flight. Before flying you need to enter your fuel using the fuel gauge. You can tap anywhere on the fuel gauge for an approximate fuel leve, or you can tap the fuel tank icon to enter a detailed fuel level.
If you have groups with Obstacle Courses or other supported navigation tasks created then you can select the task you want to fly. This will give you additional information about the task during your flight.
Once you are ready and happy with the settings you can tap the start recorder button.
If this is your first time flying with Gaggle you need to allow Gaggle to access your location. You can do this by tapping the “Allow” button. You might also get some additional dialogs for more access to other services we might need.
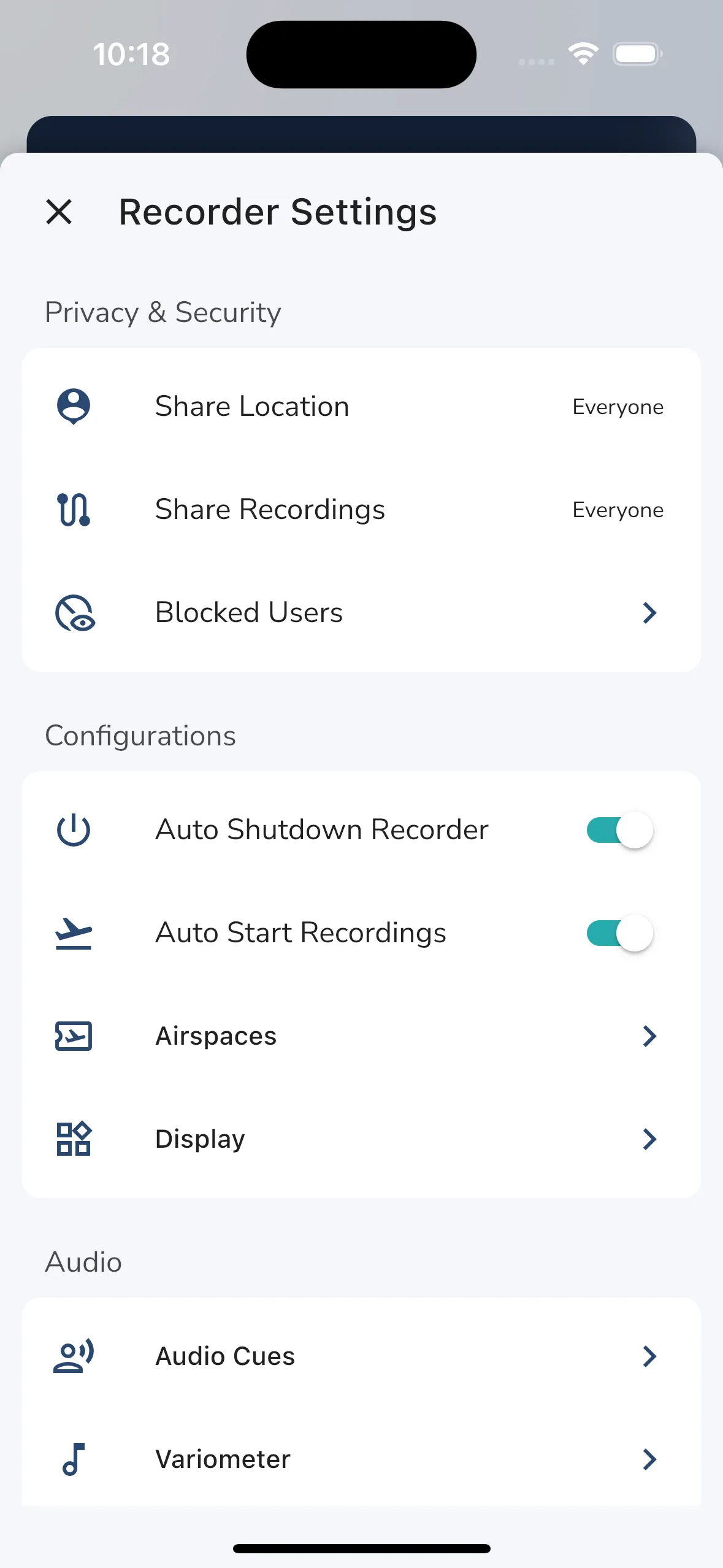
Gaggle gives you a lot of customisation over the recorder and it’s behaviour. Tap the settings button to open the recording settings.
Share Location - This setting allows you to share your live location with other Gaggle users. This is useful if you want to share your location with friends and family. You can choose here who sees your location: everyone, groups, friends, or no one.
Share Recordings - This setting allows you to share your flight recordings with other Gaggle users. This is useful if you want to share your flights with friends and family. You can choose here who sees your recordings: everyone, groups, friends, or no one.
Blocked Users - This setting allows you to see all the users you’ve blocked and unblock them if you want to.
Auto Shutdown Recorder - This setting allows you to automatically stop the recorder after a landing is detected. This is useful if you want to make sure that your drive home isn’t accidentally recorded. The recorder will shut down after 5 minutes for a long flight, and it will shut down after 15 minutes for a short flight.
Auto Start Recordings - This setting allows you to automatically start a new recording after a takeoff is detected. This is useful if you want to make sure that you don’t forget to start the recorder, so you can start Gaggle during your preflights and not worry about it again. This also enables auto landing detected which will end the recording after a landing is detected. Gaggle will continue to listen for another takeoff until the recorder is manually stopped or shuts down automatically based on the above toggle.
Airspaces - This setting allows you to enable or disable airspaces. You can also install airspaces for your country from here. Read more about airspaces here.
Display Units - This setting allows you to change what the recorder looks like in flight. Items that you can here are:
Audio Cues - This setting allows you to enable or disable audio cues. You can also choose the volume of the alerts and which alerts get played during your flight. Learn more about audio cues here.
Variometer - This setting allows you to enable or disable the variometer. You can also choose the volume of the variometer and change different settings related to the variometer. Learn more about the variometer here.
Knock Detection - This setting allows you to enable or disable knock detection to trigger audio cues or to skip waypoints.
SafeSky - This setting allows you to enable or disable the SafeSky integration which gives you live air traffic information. Learn more about SafeSky here.
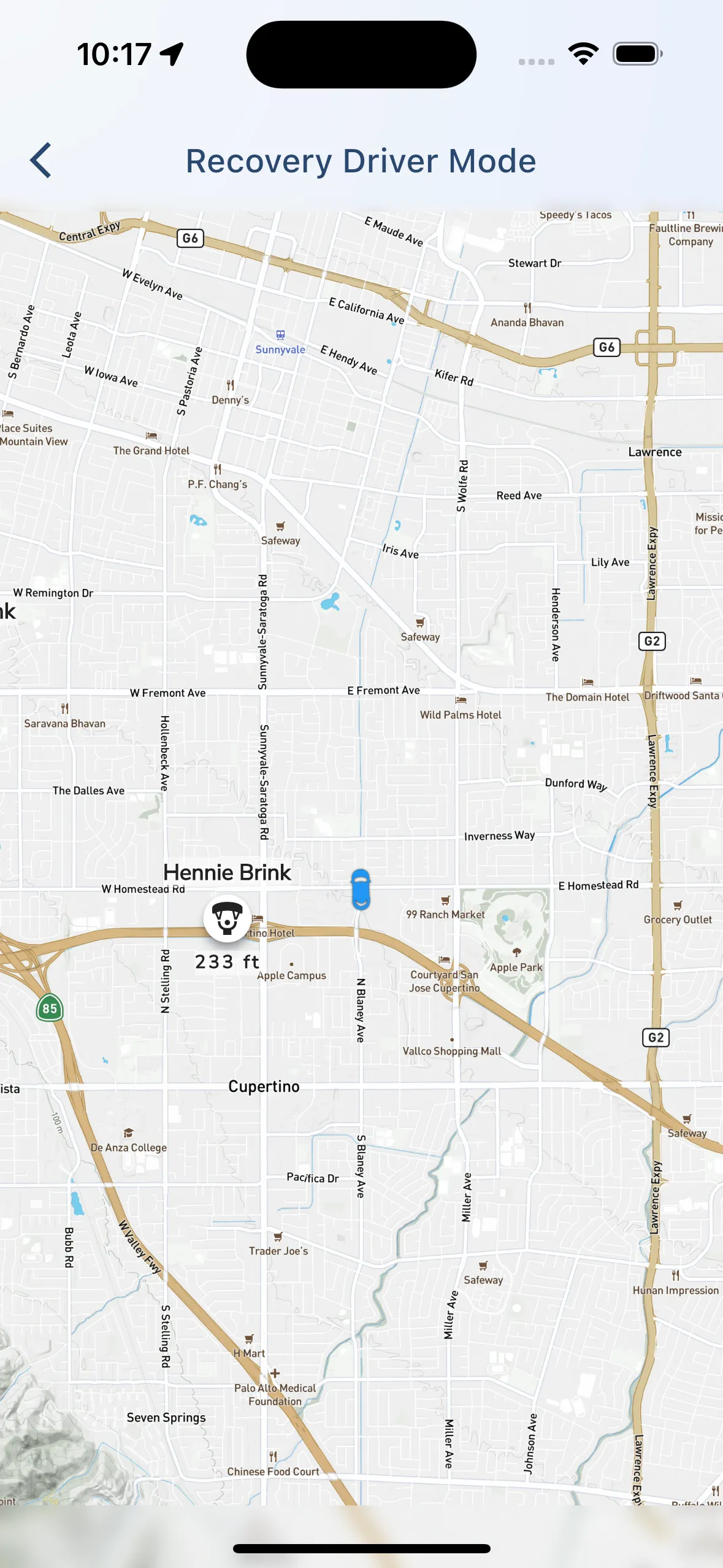
Gaggle has a recovery driver feature that allows recovery drivers to track the location of pilots nearby. You can access this feature by tapping the “taxi” icon on the recording screen. This will open the recovery driver screen.
While viewing the recovery driver screen the recovery driver will see icons for all pilots on the area with their altitude and also an icon to display if they are grounded or not. Tapping on a pilot will open up navigation to that pilot.
When a recovery driver has Gaggle running in recovery driver mode all pilots in the area can see where the recovery driver is by looking at the car icon on their map.
On Android devices some operating systems have aggressive power management techniques that will sometimes kill the Gaggle background recording service in an attempt to save battery power. Gaggle has little control over this process but there are a few things you can do to help:
Gaggle has an auto take off and landing feature built in that works based on ground speed. When your speed exceeds a predefined threshold then Gaggle considers it a take-off and will start a new flight recording. Once your ground speed is below that threshold again Gaggle will consider it a landing (provided your height above ground is less than 30 meters). This can sometimes cause problems for trikes and one wheels when you start the recorder during your pre-flight, and you are still moving around a lot. To work around this you can:
Gaggle as feature built in to automatically shut down a few minutes after a landing was detected. This is a convenience feature that will make sure that recordings of your drive home isn’t accidentally recorded. By default, Gaggle will listen for another takeoff for about 5-12 minutes based on some our algorithms. To work around this you can: