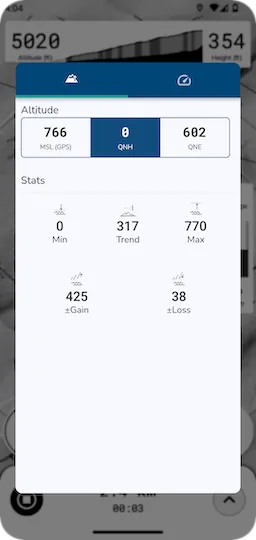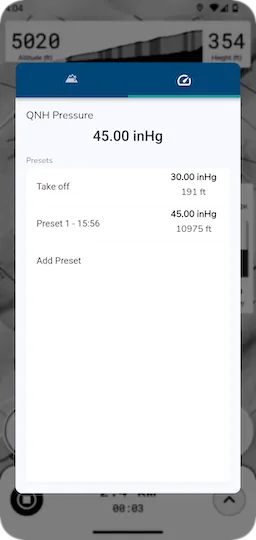Altitude Instrument
Gaggle has an altitude widget that will show you important information about your altitude.

- Altitude: On the left-hand side of the widget is your altitude above sea level, you can change this to display the GPS altitude (Mean Sea Level) or to display the pressure altitude (QNH/QFE) if your device has a barometer built in or connected through bluetooth.
- Height Above Ground: On the right-hand side of the widget is your height above ground for your current position.
- Climb Rate: In the bottom center of the altitude widget you will find the climb rate widget that will show you your current climb and sink rate. Note: If you are using pressure altitude, then pressure changes, like flying through thermals and suddenly throttling up on your motor, can impact this instrument, and it will briefly show incorrect values.
- Altitude Graph: As you fly, Gaggle will draw a graph showing altitude changes for the past 10 minutes with an indication of the ground level at that time. The graph turn a turquoise color if your altitude changes are less than 1.5 m/s. It will turn a deeper purple color if your climb rate increases to more than 1.5 m/s, or a deeper red if your sink rate is more than 1.5 m/s.
A note about Pressure Altitude
When you are on the ground, Gaggle will automatically use your current elevation on the ground as the starting altitude and set your QNH to match the current elevation. Therefore, you start a recording in flight we don’t know your exact altitude and Gaggle will default to using the GPS altitude (MSL) instead of the pressure altitude. Since conditions change during the day as you fly, Gaggle will also automatically adjust your QNH every few minutes to make sure it trends towards your GPS altitude and doesn’t deviate too much.
Altitude Settings
By tapping the altitude widget, you can open the altitude settings to make changes easily. You can choose which altitude you want to see (MSL, QNH, or QNE) by simply tapping the correct option. You will also see a quick summary of your max altitude, your average altitude, and your lowest altitude An estimate of your total altitude gain and loss is also shown here.
If Gaggle has access to pressure values from a barometer then an additional tab is shown where you can quickly configure new QNH values. Tapping a preset value will select that pressure to use when calculating the pressure altitude (QNH). Note: Setting your own QNH values will disable the feature where Gaggle automatically adjusts QNH over time.